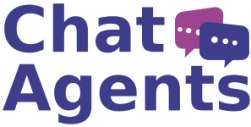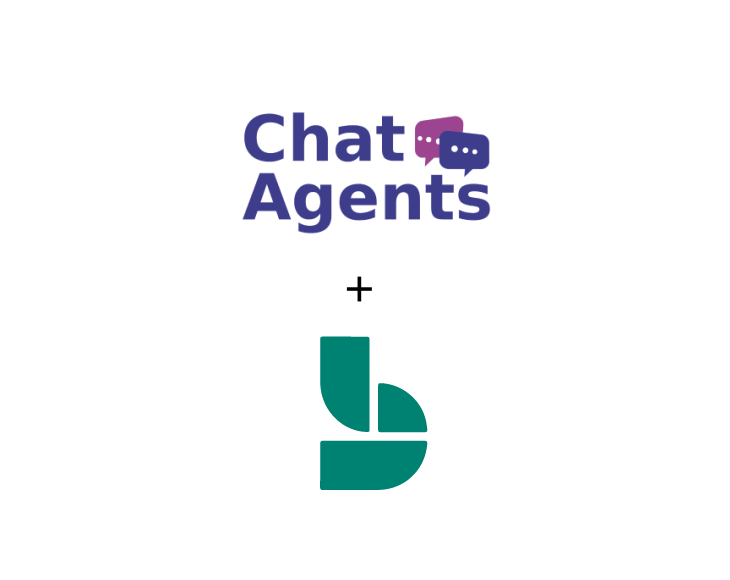
Microsoft Bookings – What is it?
Microsoft Bookings is a scheduling tool and is part of the Microsoft Office family of products.
Microsoft Bookings makes scheduling and managing appointments a breeze. Bookings includes a web-based booking calendar and integrates with Outlook to streamline your employees’ calendars and give your customers the flexibility to book an appointment that works best for them. Automated notification emails reduce missed appointments and increase customer satisfaction, and businesses save time by reducing repetitive scheduling tasks. With built-in flexibility and the ability to customize, Bookings can be designed to meet the situation and needs of many different areas of a business. The Bookings calendar is a mailbox in Exchange Online.
Bookings gives you the ability to make your company’s meetings virtual with online meetings through Microsoft Teams and Skype for Business. Each appointment that is booked as an online meeting creates a unique meeting link that is sent to attendees so they can join via a web browser, phone dial-in, or the Skype or Teams app. Bookings is also available as an app within Teams that allows you to create Bookings calendars, assign collaborators, and both schedule new appointments and manage existing ones without leaving Teams.
Bookings consists of three main components:
A Bookings page where your customers and clients can schedule appointments with the staff member who will provide the service or make the appointment. This web-based scheduling page can be shared via a direct link, your Facebook page, and even by embedding a link into your website.
A web app that includes a series of web-based, business-oriented pages that allow Bookings calendar owners and administrators within an organization to define appointment types and details, manage schedules and employee availability, set business hours, and customize scheduling. These pages provide versatility and the ability to customize a Bookings calendar to meet the varying needs of an individual or business.
A business mobile app that allows Bookings calendar owners and administrators to see all of their appointments, access client lists and contact information, and make manual bookings on the go.
How to connect Chat Agents with Office365 or Outlook using Microsoft Bookings
If you use Microsoft Bookings to manage online appointments, ChatAgents can schedule appointments for you.
If you have more than 1 calendar, ChatAgents can book appointments for all of your calendars. Just send us the link of each individual booking page with instructions on how to accept bookings.
This article assumes you already use Office365 or Outlook to schedule online appointments.
The following steps will show you how to find out your booking link.
Sign in to Office.com, and then go to Bookings > Booking page.
You can customize your booking page using the following options.
Once you set up your booking page, you can publish it so that customers can book appointments with you.
1. In Microsoft 365, select the app launcher and then select Bookings.
2. In the navigation pane, select Booking Page.
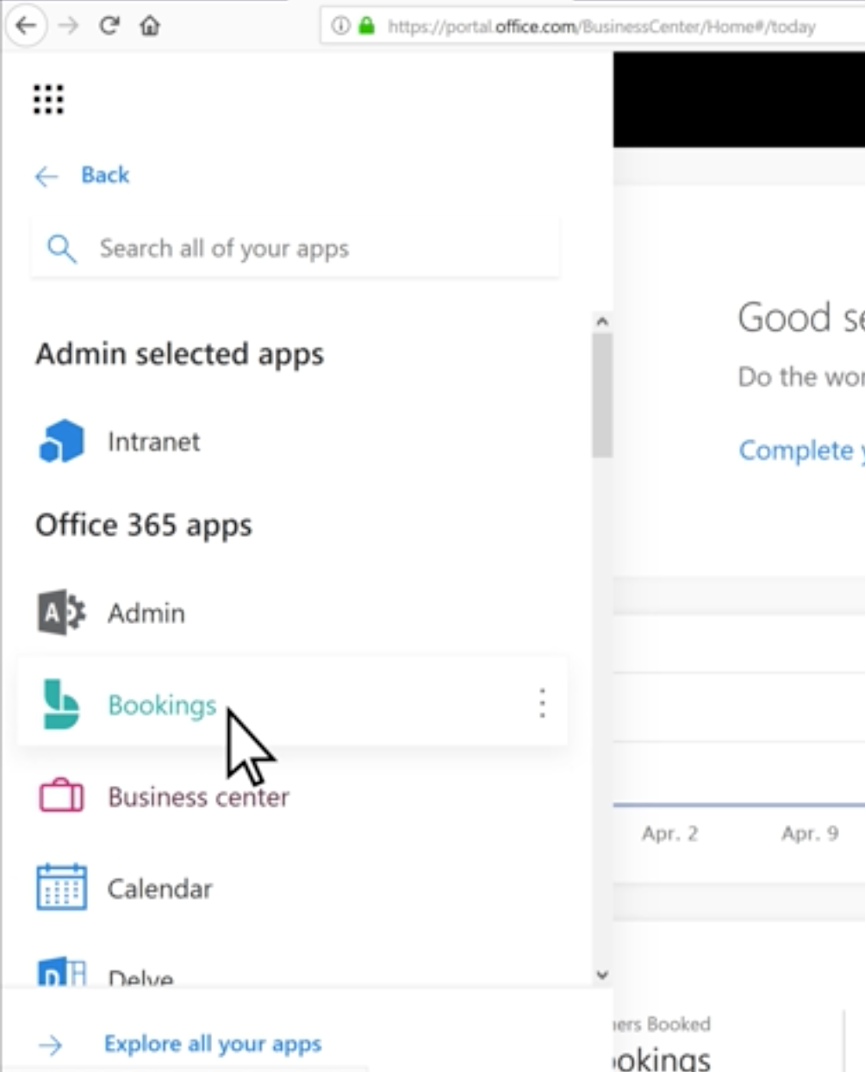
Booking Page Status
Publish your calendar live to make your service bookable. You have the option to share the link to your calendar via email, Twitter, and add a Book Now button to a Facebook page.
The link can also be embedded in your organization’s website.
The internal booking page looks like this:
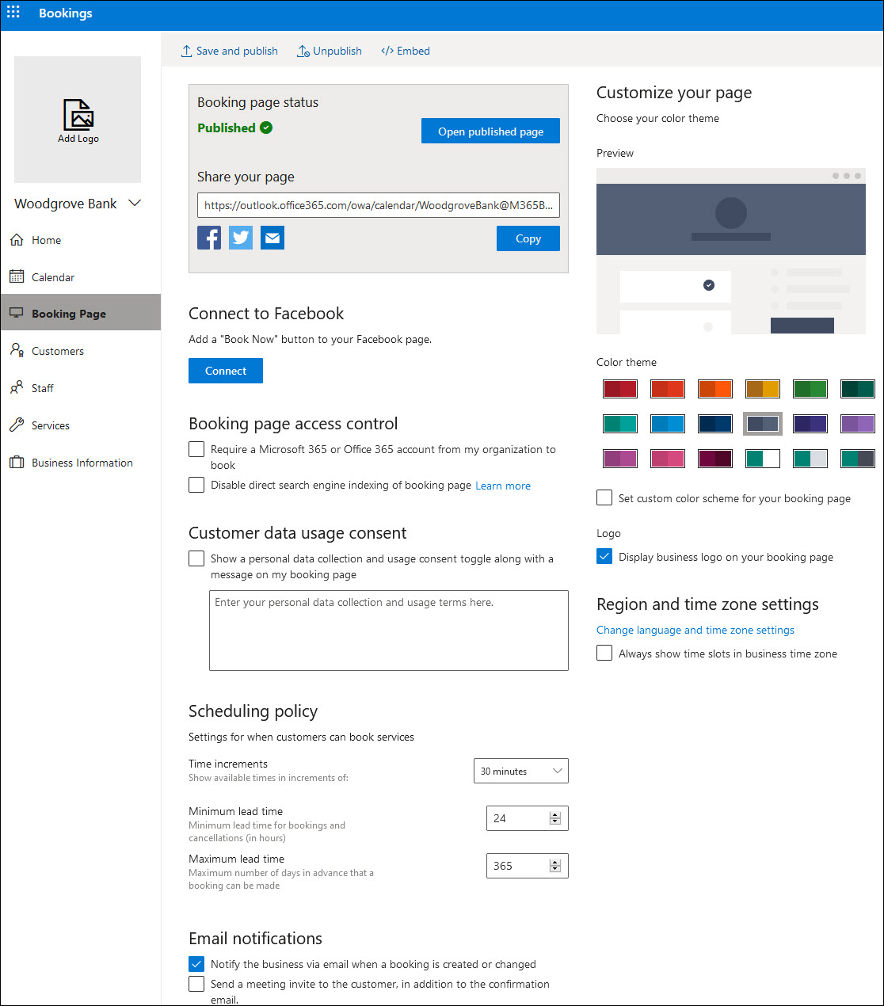
Copy the link to the booking page.
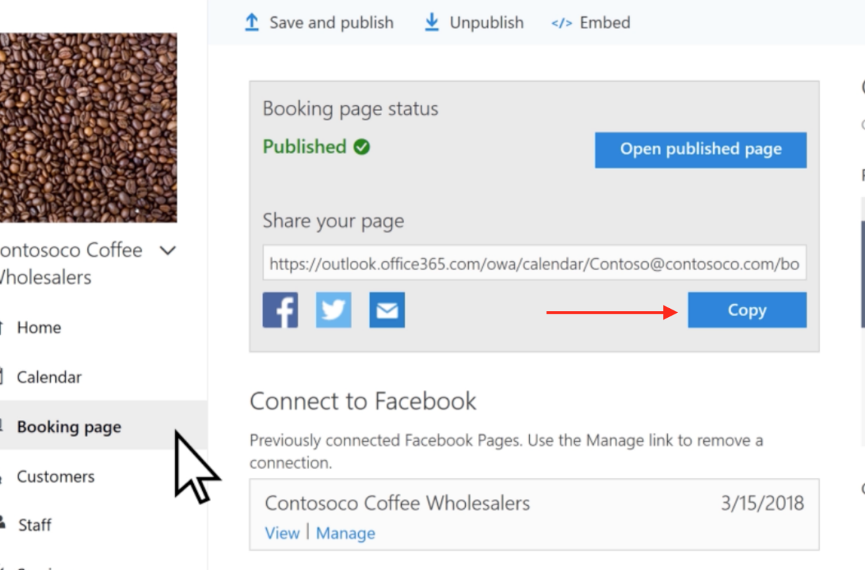
Note: To ensure our agents schedule meetings in your correct time zone, please lock your Microsoft booking calendar’s time zone settings.
Example: If you are in New York and are available for a meeting at 11am, our chat agent who is in the Philippines will see event times in their local time zone on your calendar and could accidentally schedule a meeting for 11pm. So if you lock your time zone, you can make sure that they are booking events at the right time.
How to set your timezone
There are two separate language and time zone settings for Bookings.
The first setting controls the language and time zone of the booking calendar and is set using the Outlook on the web settings for the personal calendar of the logged-in user.
The second setting affects the self-service booking page that your customers use and is set using a “regional settings” page that controls language and time zone only for that page.
Here’s how you can set your timezone in regional settings that will control the timezone of your booking page.
In Microsoft 365, select the app launcher, and then select Bookings.
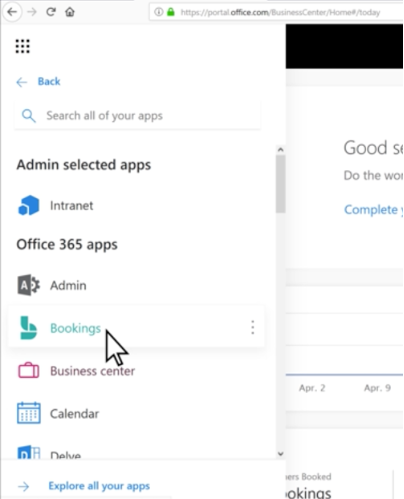
In the navigation pane, select Booking page and select Change language and time zone settings.
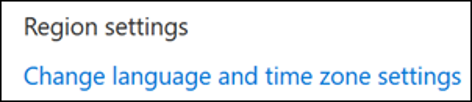
Select your language and current time zone and choose OK.
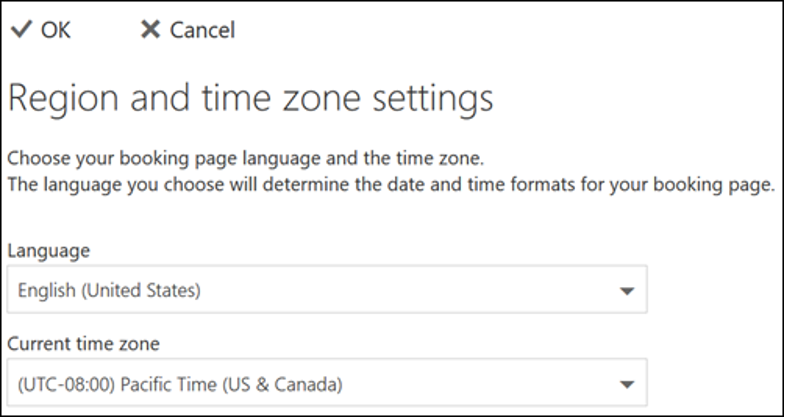
How to send your booking links to Chatagents.com
Please share your Microsoft Bookings Calendar links you copied in the earlier steps by logging into the integration page of your Chat Agents account.
To do this, go to https://my.chatagents.com/ in your Chat Agents dashboard and go to “Integrations” which should open
https://my.chatagents.com/integrations.
Look for Microsoft Bookings and check the “Activate” box.
Then click on the “Help Icon” next to activate and a form should open.
Paste the links you copied from Microsoft Bookings and any messages or special instructions you want to send to our chat agents into this form.
Once you do this, our support team will set it up, usually within 24 hours. Once set up, our chat agents can now start scheduling appointments, either by sharing the link with chat visitors so they can book an appointment with you, or by asking for the details and scheduling your appointment for them.
If you have any questions or need help integrating Microsoft Bookings or other apps with your Chat Agents account, please contact us through the help section on your Chat Agents dashboard – we will be happy to do it for you, at no additional cost.