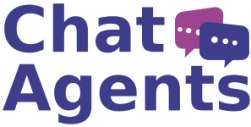Pipedrive – what is it?
Pipedrive is a web-based Sales CRM and management solution that enables businesses to plan their sales activities and monitor deals. Pipedrive is built on an activity-based sales methodology and streamlines every action involved in turning a potential deal into a successful sale.
The solution also integrates with various leading CRM tools to transfer contact details, communication history and other information across applications.
How to get started with Pipedrive Scheduler & Chatagents.com.
To schedule appointments on your behalf with Pipedrive, our agents need access to your public Pipedrive booking link. All we need is the direct link to your booking calendar. The following steps will show you how to set up your calendar and retrieve and share your direct calendar link with us.
If you do not have a Pipedrive CRM yet, register at https://www.pipedrive.com/
or log in at https://app.pipedrive.com/auth/login if you already have a Pipedrive account.
Once you have completed the registration and logged in, you will be guided through a series of steps to complete the CRM setup.
For the purpose of this tutorial, we will focus on Calendar Sync and the scheduler features of Pipedrive.
How to set up your Scheduler in Pipedrive
The scheduler is a great way to cut down on the back and forth of scheduling a call with someone who is already interested in talking to you. That’s where Pipedrive’s scheduler comes in. It allows you to set up your availability so that potential clients can see your schedule and book an appointment with you.
To set up the scheduler, go to Activities in the left pane > Propose Times >Manage Availability
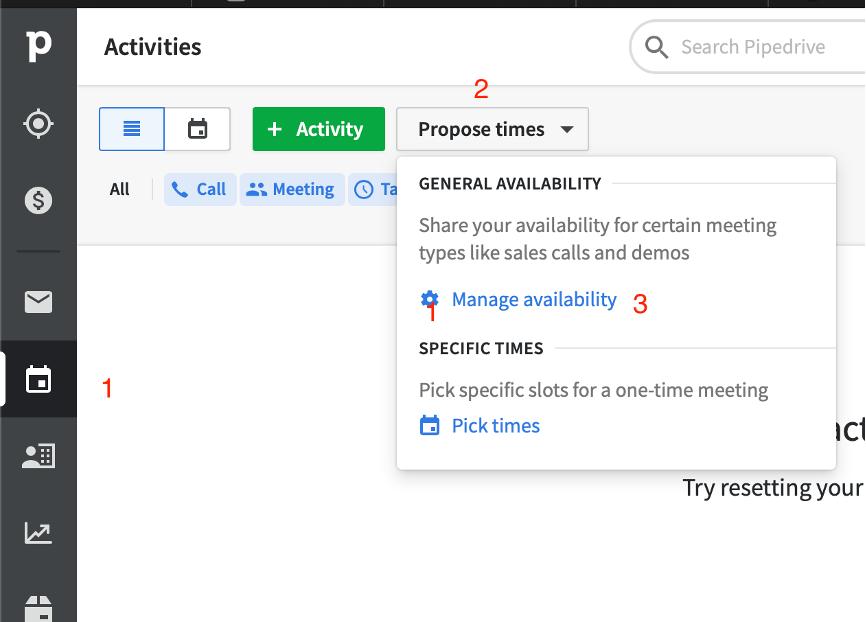
Click on Create New Availability
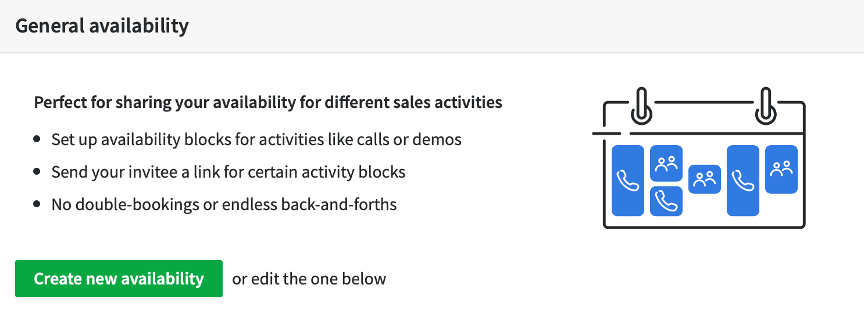
Define the duration of each meeting, the start and end dates, and the hours you are available.
Under the Buffer Time settings, you can also define the buffer time before and after the appointment, the shortest notice, and the time period in which someone can book an appointment.
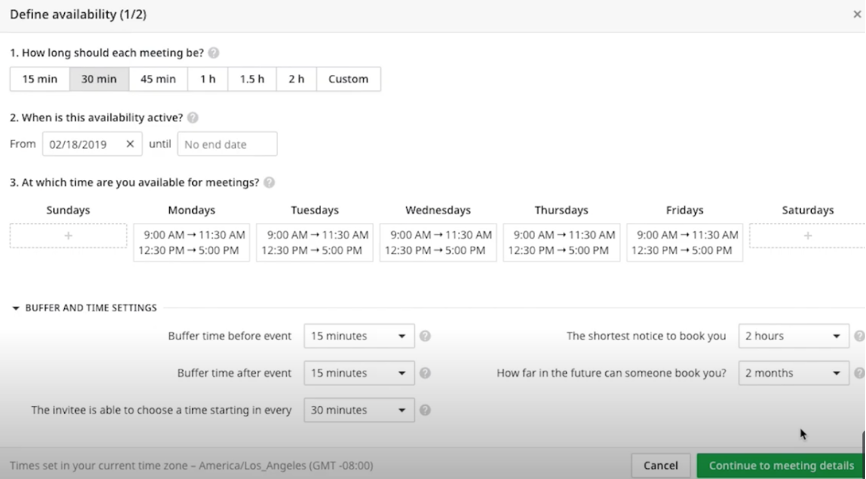
On the next page, you can set the Meeting name, location, of the meeting and connect to video calling services like Zoom, Teams, or Google Meet. Click Share when you are done.
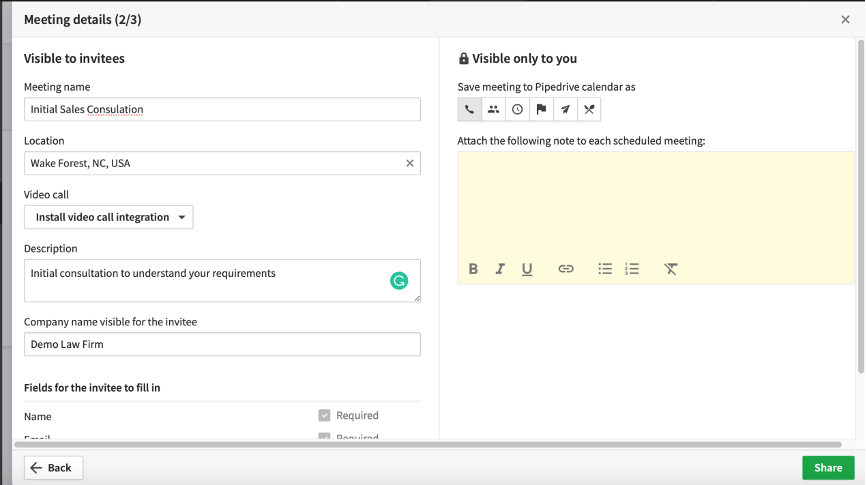
A new pop-up will show you the link.
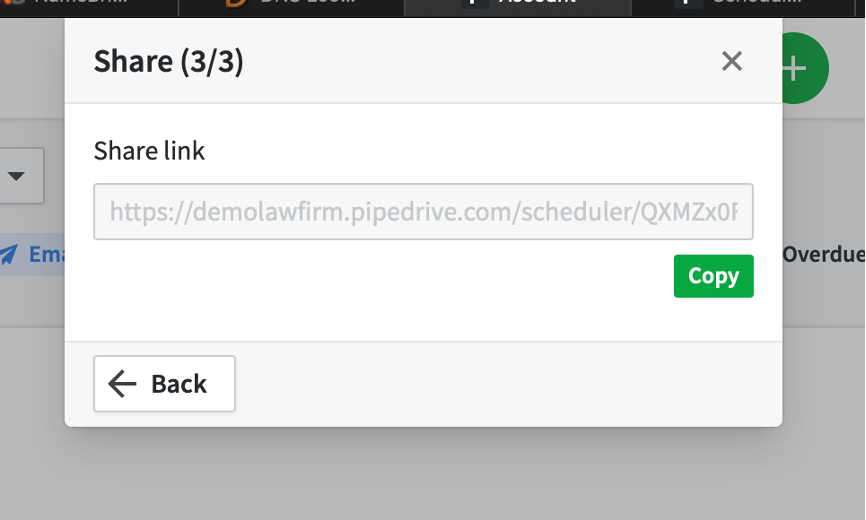
Copy the link.
How to sync your scheduler with Google or another calendar
Pipedrive recommends syncing your Pipedrive account with your preferred calendar system – Google, Exchange, Outlook, or Office
To enable Calendar Sync, go to Settings >Calendar Sync and click Add New Account
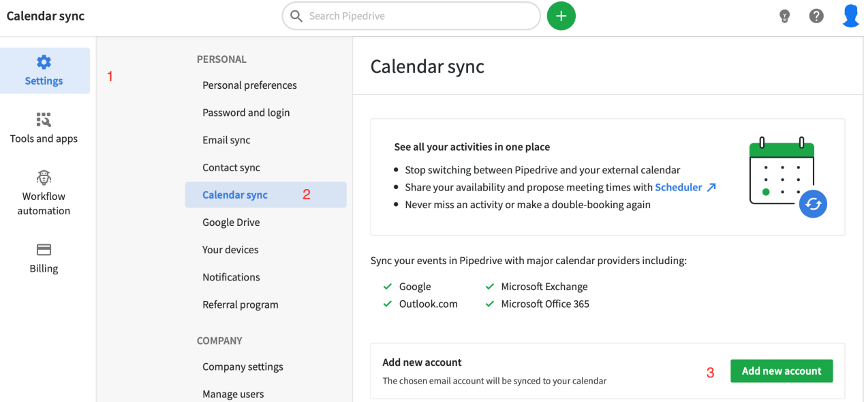
Specify the email address of the calendar account you want to sync and the password details of this account and allow Pipedrive to manage the events.
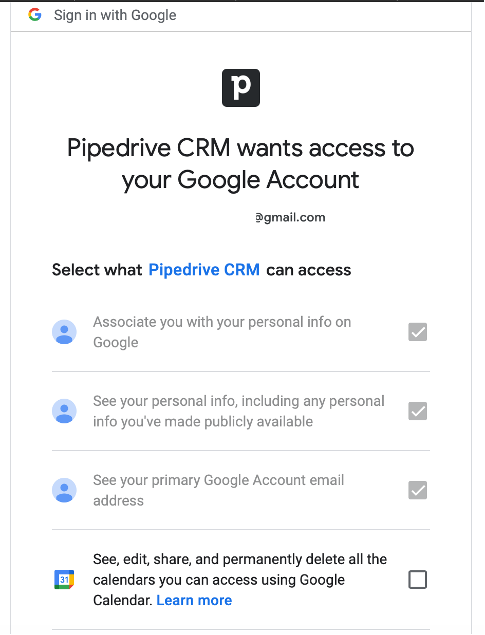
When synchronizing your calendar with Pipedrive, you can select several options depending on how you want Pipedrive to interact with your calendar, such as which calendar you want to synchronize (if you have more than one) and which type of synchronization you want to initiate.
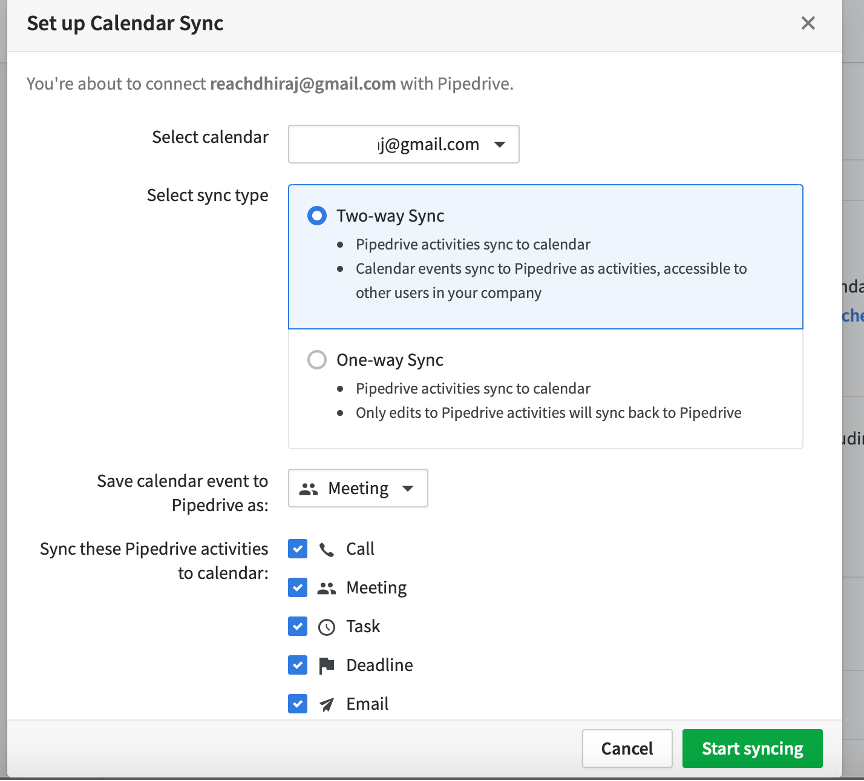
Then click on Start Syncing.
That’s it. You should now see that your calendar is actively syncing with your chosen external calendar.
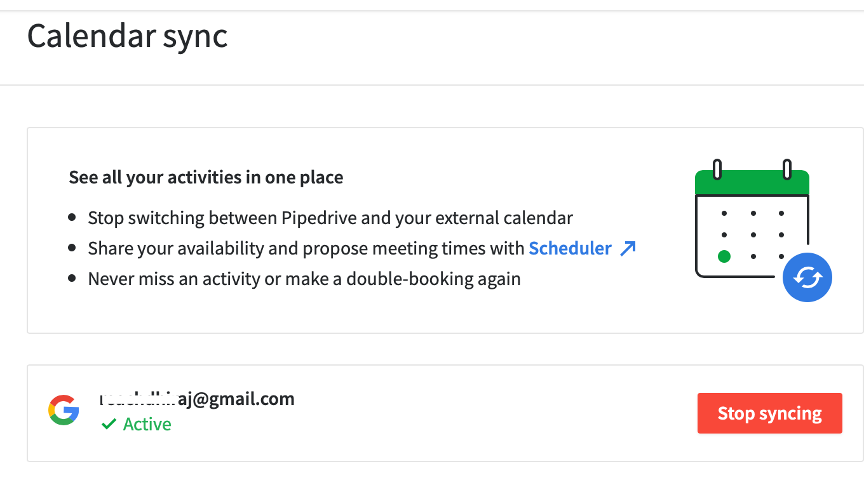
How to send your calendar link to Chatagents.com
Please share your booking calendar link by logging into the integration page of your Chat Agents account. To do this, go to https://my.chatagents.com/ in your Chat Agents dashboard and go to “Integrations” which should open https://my.chatagents.com/integrations.
Look for Pipedrive Scheduling and check the “Activate” box.
Then click on the “Help Icon” next to activate and a form should open.
Paste the links you copied from Pipedrive and any messages or special instructions you want to send to our chat agents into this form.
Once you do this, our support team will set it up, usually within 24 hours. Once set up, our chat agents can now start scheduling appointments, either by sharing the link with chat visitors so they can book an appointment with you, or by asking for the details and scheduling your appointment for them.
If you have any questions or need help integrating Pipedrive scheduler or other apps with your Chat Agents account, please contact us through the help section on your Chat Agents dashboard – we will be happy to do it for you, at no additional cost.